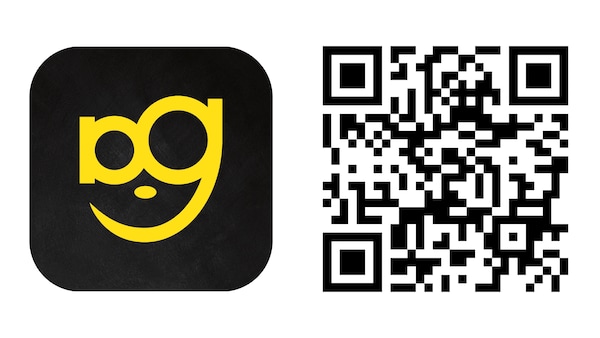01_Login
Für den Login benötigst du deine Anmeldedaten aus dem Wissensportal.
Kennwort vergessen? Ganz einfach über die Startseite des Wissensportals zurücksetzen. www.edeka-wissensportal.de
02_Meine Ausbildung
Hier hast du eine Übersicht über deine komplette Ausbildung. Du findest schnell deine zuletzt bearbeiteten Aufgaben/Nachweise und hast einen Überblick über die neusten Reaktionen.
In dem Video findest du zudem eine kurze Erklärung zu allen übergeordneten Funktionen des AzubiGuides.
Über das Glocken-Symbol kannst du deine Benachrichtigungen aufrufen. Sind neue, ungelesene Benachrichtigungen vorhanden, erscheint ein ausgefüllter gelber Kreis auf dem Glocken-Symbol. Beim Klick auf Glocken-Symbol öffnet sich eine Übersicht über die Benachrichtigungen. Beim Klick auf eine Benachrichtigung erfolgt der Sprung in den entsprechenden Reiter.
Wichtig: Die Benachrichtigungen werden täglich um 8 Uhr aktualisiert. Über die App kannst du auch Push-Nachrichten erhalten.
03_Ausbildungsnachweise
Du führst dein Berichtsheft über die App oder Desktop-Version. In der App kannst du die Spracheingabe nutzen. Dein Ausbilder legt fest, in welchen Zeiträumen du dein Berichtsheft führst (täglich/wöchentlich/monatlich). Die Einträge im Ausbildungsnachweis gliedern sich in:
- Arbeit (Betriebliche Tätigkeiten)
- Schulungen (Schulungen & Unterweisungen)
- Schule (Berufsschulunterricht)
Über den "Drucken"-Button kannst du dir deine Nachweise im PDF-Format ausgeben lassen.
03.1_Übersicht über deine Ausbildungsnachweise
Du findest unter Ausbildungsnachweise eine Übersicht über deine Nachweise.
- Status Akzeptiert (grün): Dein Ausbilder hat den Ausbildungsnachweis akzeptiert – du kannst ihn noch einsehen aber nicht mehr bearbeiten.
- Status Eingereicht (blau): Du hast den Ausbildungsnachweis an deinen Ausbilder gesendet und kannst ihn nicht mehr bearbeiten. Du bekommst eine Benachrichtigung, sobald dein Ausbilder deinen Nachweis akzeptiert oder abgelehnt hat.
- Status Entwurf (grau): Ein Ausbildungsnachweis, an dem du gerade arbeitest und den du noch nicht bei deinem Ausbilder eingereicht hast.
- Status Abgelehnt (rot): Dein Ausbilder hat deinen Ausbildungsnachweis abgelehnt. Du wirst darüber in den Benachrichtigungen informiert. Du kannst ihn nun überarbeiten. Im abgelehnten Nachweis findest du einen Kommentar deines Ausbilders, der dir hilft, was du im Nachweis noch anpassen kannst. Sobald du die Änderung vorgenommen hast, kannst du den Nachweis wieder über „Einreichen“ an deinen Ausbilder schicken.
03.2_Erstellen eines Ausbildungsnachweises
- Dem Ausbildungsnachweis wird eine fortlaufende Nummer vergeben, die du aber auch abändern kannst.
- Du kannst zwischen den Reitern Arbeit, Schulungen und Schule wählen – fülle hier nur die aus, wo du eine Tätigkeit verübt hast. Die anderen Reiter lässt du leer.
- Eine neue Tätigkeit fügst du über „+ Tätigkeit hinzufügen“ dazu. In der App kannst du die Tätigkeitsbeschreibung auch über die Spracheingabe einfügen. Zudem kannst du eine Zeitangabe machen und Dateien (PDFs, Fotos,...) hinzufügen.
- Deine Eingaben werden so lange unter „Entwurf“ gespeichert, bis du sie über „Einreichen“ an deinen Ausbilder schickst.
04_Ausbildungsplan
Hinter jedem Ausbildungsabschnitt verbergen sich Lernkontrollfragen, die du in deinen Einsatzabteilungen bearbeiten musst.
Aufbauend auf der Logik des Ausbildungsrahmenplans gibt es folgende Aufgabenbereiche:
- Betrieb
- Fachbereiche
- Wahlqualifikationen
Du siehst je Aufgabenblock bzw. Einsatzabteilung, wie viele Aufgaben der Aufgabenblock beinhaltet sowie den aktuellen Status. Dabei wird zwischen:
- Single-Choice Aufgaben
- Multiple-Choice Aufgaben und
- Freitext-Aufgaben unterschieden.
Hast du alle Aufgaben eines Abschnitts bearbeitet, sendest du diese zur Kontrolle an deinen Ausbilder. Danach kannst du keine Änderungen mehr daran vornehmen.
Wichtig: Du musst jede Frage bearbeitet haben, um einen Aufgabenabschnitt zu versenden. Du kannst eine Frage auch dann als „abgeschlossen“ kennzeichnen, wenn du diese nicht beantwortet hast oder die Antwort nicht kennst.
Du erhältst eine Benachrichtigung, sobald dein Ausbilder deine Lernkontrollfrage bearbeitet hat. Wenn dein Ausbilder deine Aufgaben freigibt, erhält die Aufgabe den Status „Akzeptiert“. Du kannst sie einsehen, aber nicht mehr bearbeiten. Lehnt dein Ausbilder die Aufgabe ab, findest du einen Kommentar deines Ausbilders, der dir hilft, die entsprechende Aufgabe zu korrigieren. Du kannst die Lernkontrollaufgabe nun wieder bearbeiten und erneut einreichen.
05_Ablauf und Termine
Du findest hier eine Übersicht über deinen geplanten Ausbildungsablauf.
Den Ausbildungsablauf plant dein Ausbilder für dich. Du kannst diese Termine einsehen, aber nicht bearbeiten. Mit jedem Einsatzbereich sind bestimmte Kontrollaufgaben verbunden. Bei der Auswahl des Einsatzbereiches passen sich die Kontrollaufgaben automatisch an den individuell hinterlegten Ablauf an – sowohl im Ausbildungsplan als auch in den Praxisaufgaben.
Du kannst eigene Termine erstellen. Wähle hier zuerst die Art der Veranstaltung aus (Berufsschule, Seminar, Urlaub, Eigener Termin). Wähle dann den Tag oder den Zeitraum für die Veranstaltung aus. Zudem kannst du Wiederholungen einstellen.
Wichtig: Der Termin erscheint sofort in deiner Übersicht. Auch dein Ausbilder und dein Trainer können diese Termine einsehen, aber nicht bearbeiten.
Du kannst einmal eingestellte eigene Termine löschen:
- Klick auf den geplanten Termin, um die Details aufzurufen
- Rechts oben wird „Löschen“ angezeigt
- „Abschnitt löschen?“ im Kontrollfenster bestätigen
06_Praxisaufgaben
Du hast hier einen Überblick über deine Aufgaben aus deiner jeweiligen Einsatzabteilung. Wenn du eine Aufgabe erledigt hast, kannst du sie anklicken und so abhaken.
Auch dein Ausbilder kann hier immer den aktuellen Stand einsehen. Er kann deine erledigten Aufgaben auch kommentieren. Du erhältst dann eine Benachrichtigung. Kommentierte Aufgaben werden zusätzlich durch ein blau hinterlegtes Kommentarsymbol angezeigt. Wenn du darauf klickst, wird dir der Kommentar deines Ausbilders angezeigt.
Bei nicht kommentierten Aufgaben kannst du deinen „Erledigt“-Haken auch wieder entfernen. Bei kommentierten Aufgaben ist dies nicht möglich.
07_Wissensportal
Diese Ansicht erleichtert dir den Nachweis deiner absolvierten Kurse im Wissensportal und soll ein Ersatz für ausgedruckte Zertifikate sein.
Deine Daten werden jedes Mal aktualisiert, wenn du den Reiter „Wissensportal“ aufrufst. Du kannst somit immer deinen aktuellen Lernstand vorweisen. Deine Lernstände werden dabei nicht exportiert, sondern nur grafisch dargestellt – es werden also keine Inhalte aus dem Wissensportal im AzubiGuide abgebildet.
Dein Lernstand wird ohne Angaben von Lerndetails angezeigt – es gibt lediglich den Status
- nicht begonnen
- begonnen
- abgeschlossen
Unter Lernangebote kannst du direkt zum Wissensportal springen oder eine Quizrunde bei WizzUp! einlegen.
Neugierig?
Selbst ausprobieren? Aber natürlich!
Melde dich einfach mit der Nationalen ID 8666311 und dem Passwort Test1234 an.
Hier geht's zur App
Als Azubi hast Du die Möglichkeit, den AzubiGuide über die App aufzurufen.
Lade Dir jetzt die App herunter. Egal, ob Du Android- oder iOS-Nutzer bist, der QR-Code führt Dich in Deinen Store!