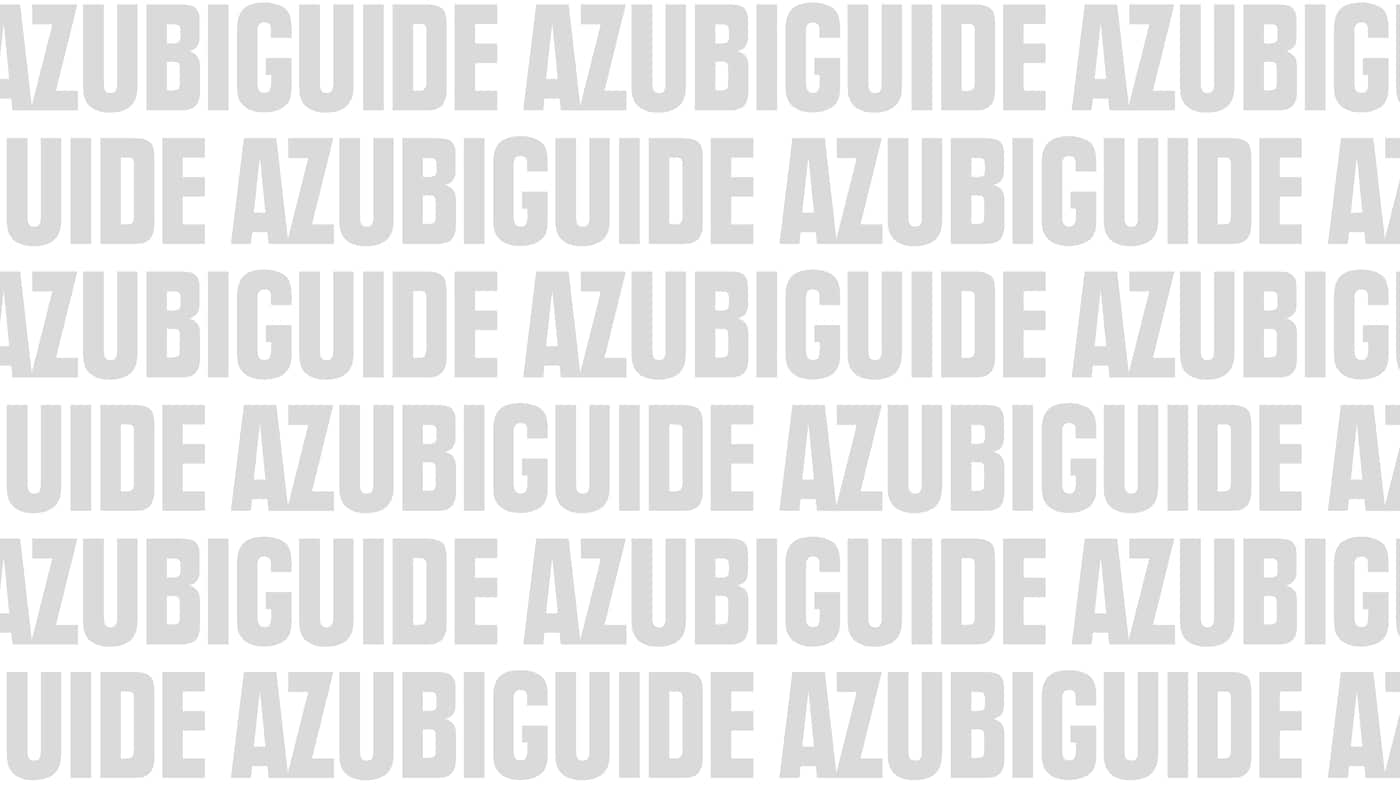
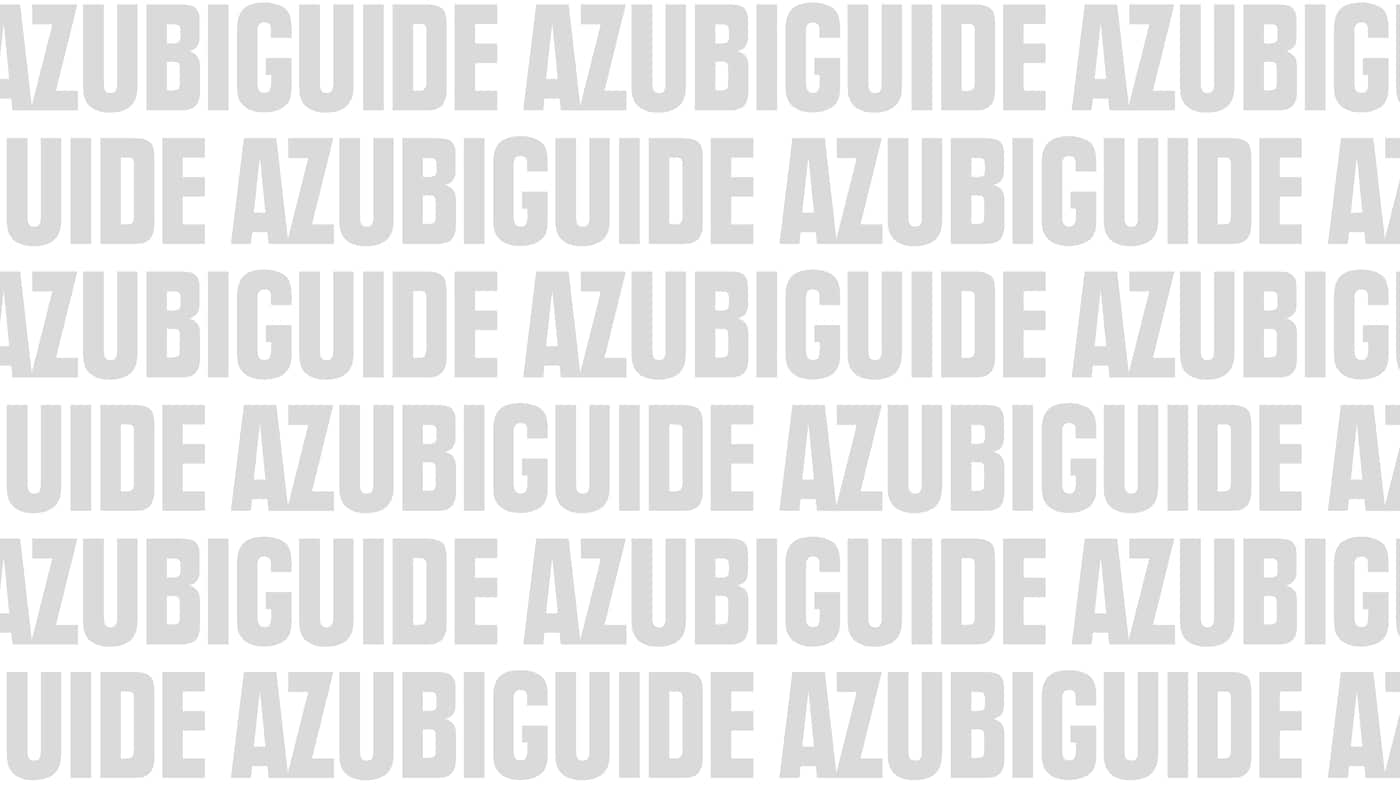
Für Schüler:innen
Für Studierende
Für Berufseinsteiger:innen
Für Berufserfahrene
Für Mitarbeiter:innen
Jetzt bewerben
EDEKA als Arbeitgeber
Weitere Bereiche
(c) 2025 EDEKA
